⭐️[키보드킹 사용법/다운로드] 이동속도가 빨라지는 방법! ⭐️
컨텐츠 정보
- 2,800 조회
- 2 댓글
- 목록
본문
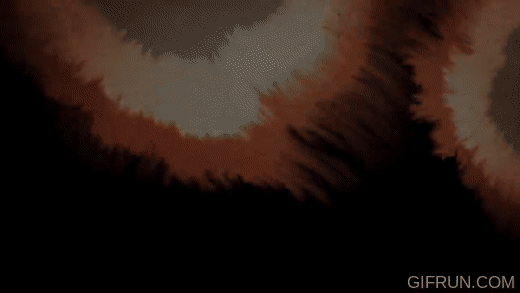

1. 위의 파일을 다운로드한 뒤에 " 압축을 풀어 "줍니다

2. 4개의 파일 중에서 " KeyboardKing SETUP.exe " 파일을 실행시킵니다.

3. 특별한 내용은 없고 " Next " 만 눌러주시면 됩니다.

4. 트레이 창에 " 왕관 모양의 키보드 킹 "이 실행되어 있는 걸 볼 수 있습니다.
더블클릭해서 열어줍니다
5. 각 부분의 설정치를 바꿔주시기만 하면 완료됩니다.
오른쪽으로 위치할 수록 키 입력이 빨라집니다.
(1) Select Key(s) to change는 설정할 키를 의미합니다.
(2) Initial delay이 부분이 반응속도 부분인데, 적당한 속도로 위치 시켜 주면 됩니다.
(3) Repeat rate 반복 속도 설정인데, 즉 키를 누르고 있을 때 얼마나 빠르게 반복되느냐를 의미합니다.
(4) Test area은 실제 적용되는 키의 속도를 테스트하는 부분입니다.
(5) Use operating system setting 이 부분을 체크 해제하신 뒤에 다 설정하신 뒤 Apply 누르기 전에 눌러줘야 합니다.
(6) Advanced Setting은 단축키, 시작/중지 단축키 설정입니다.
(저는 방향키, 키패드 1번만 설정해서 쓰고있습니다! ^^)
이번엔 키보드킹을 키고 끌수있는 방법을 알려드릴게요!
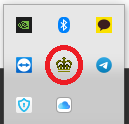
트레이에 보시면 왕관에 불이 꺼진것이 보이시죠?
왕관에 불이 꺼져있다면 현재 키보드킹이 안켜져있는 상태입니다!
저 왕관을 우클릭하시면 Enable 이 보이실건데요
한 번 클릭해주세요!
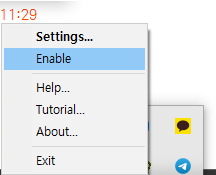
그러면 왕관에 불이 켜지고 키보드킹이 작동된겁니다!
그런데 꼭 이렇게 마우스로 껏다켰다 해야하나요?
아닙니다! 단축키설정을 통해 쉽게 조작이 가능합니다!
키보드키 셋팅에 들어가서 하단에 advanced를 클릭해주세요!
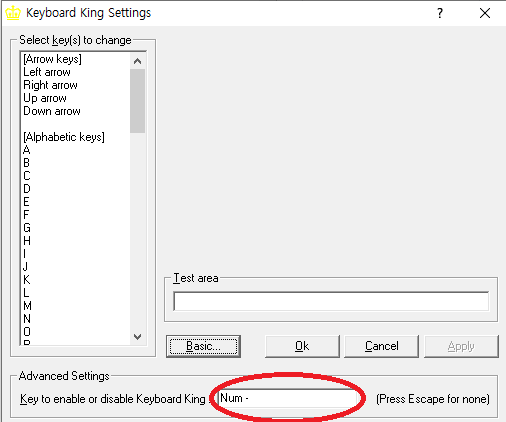
그러면 위 사진처럼 셋팅칸이 하나 보이실건데요
빨간동그라미가 있는 입력칸을 클릭하신후
온오프 키로 설정하실 키를 한 번 눌러주시고
ok를 눌러주시면 설정 끝!
해당 단축키를 누르면 왕관 불이 켜졌다 꺼졋다 하는걸 보실 수 있을겁니다!
사용 전과 사용 후의 비교
아래 첨부파일을 통해 키보드킹을 다운받아주세요!
관련자료
-
첨부등록일 2023.02.13 17:06
-
이전
-
다음



